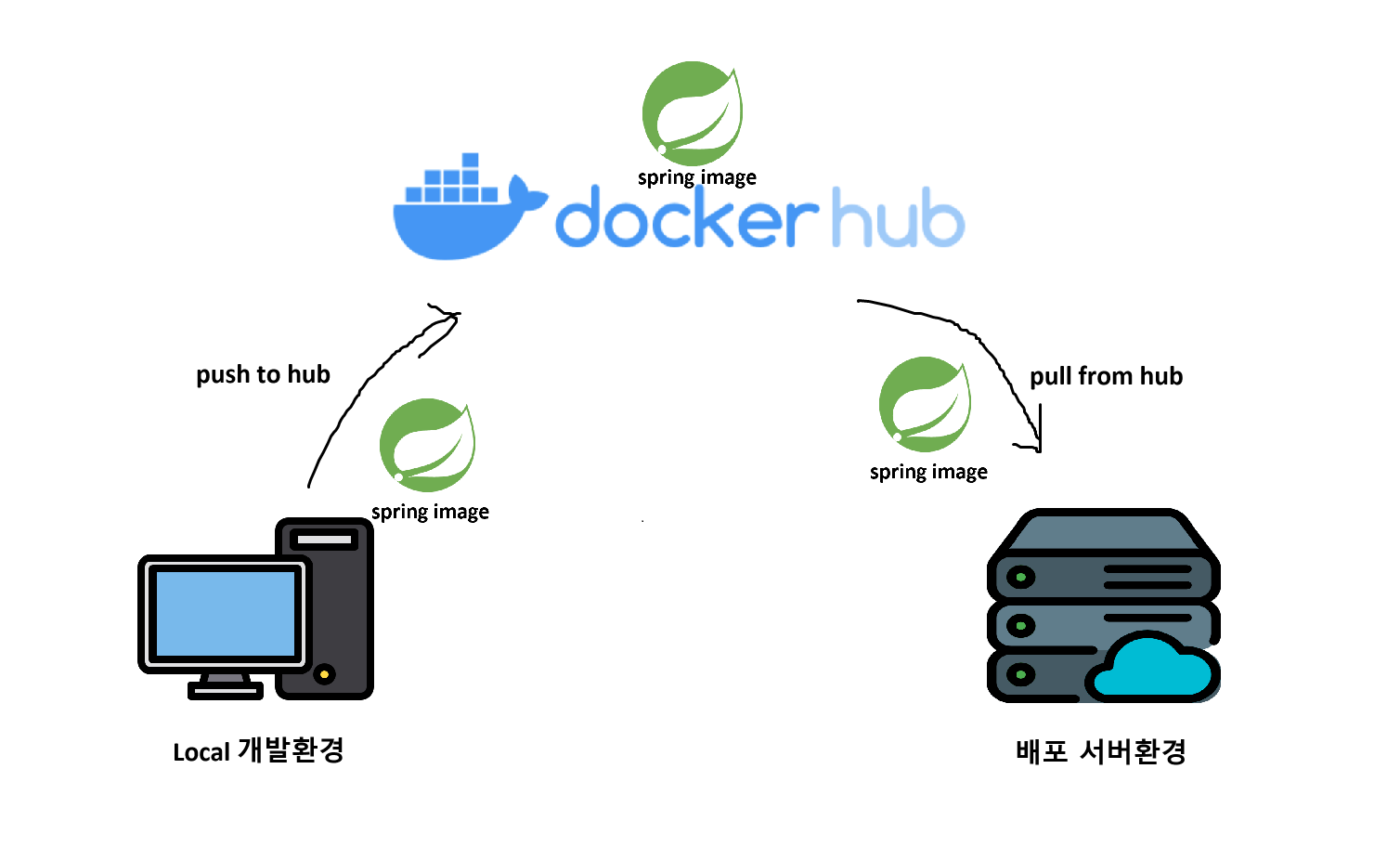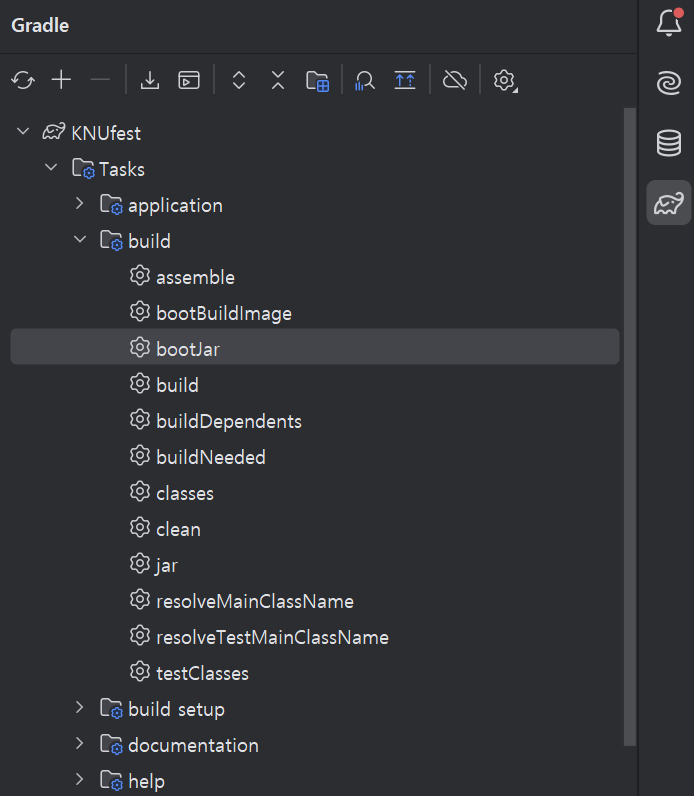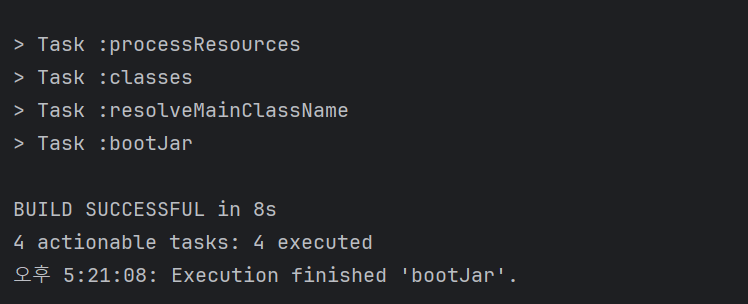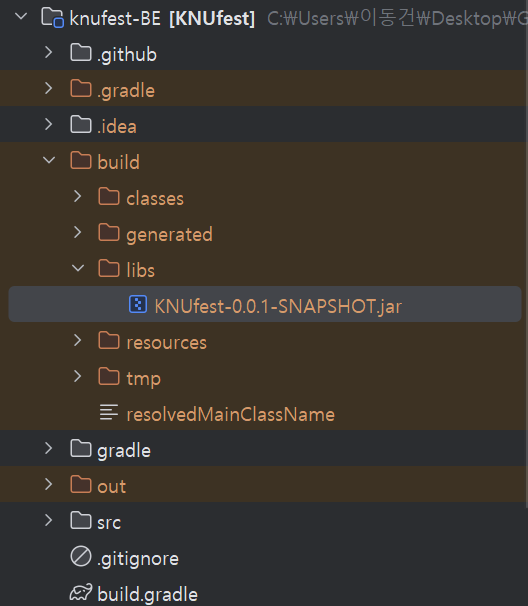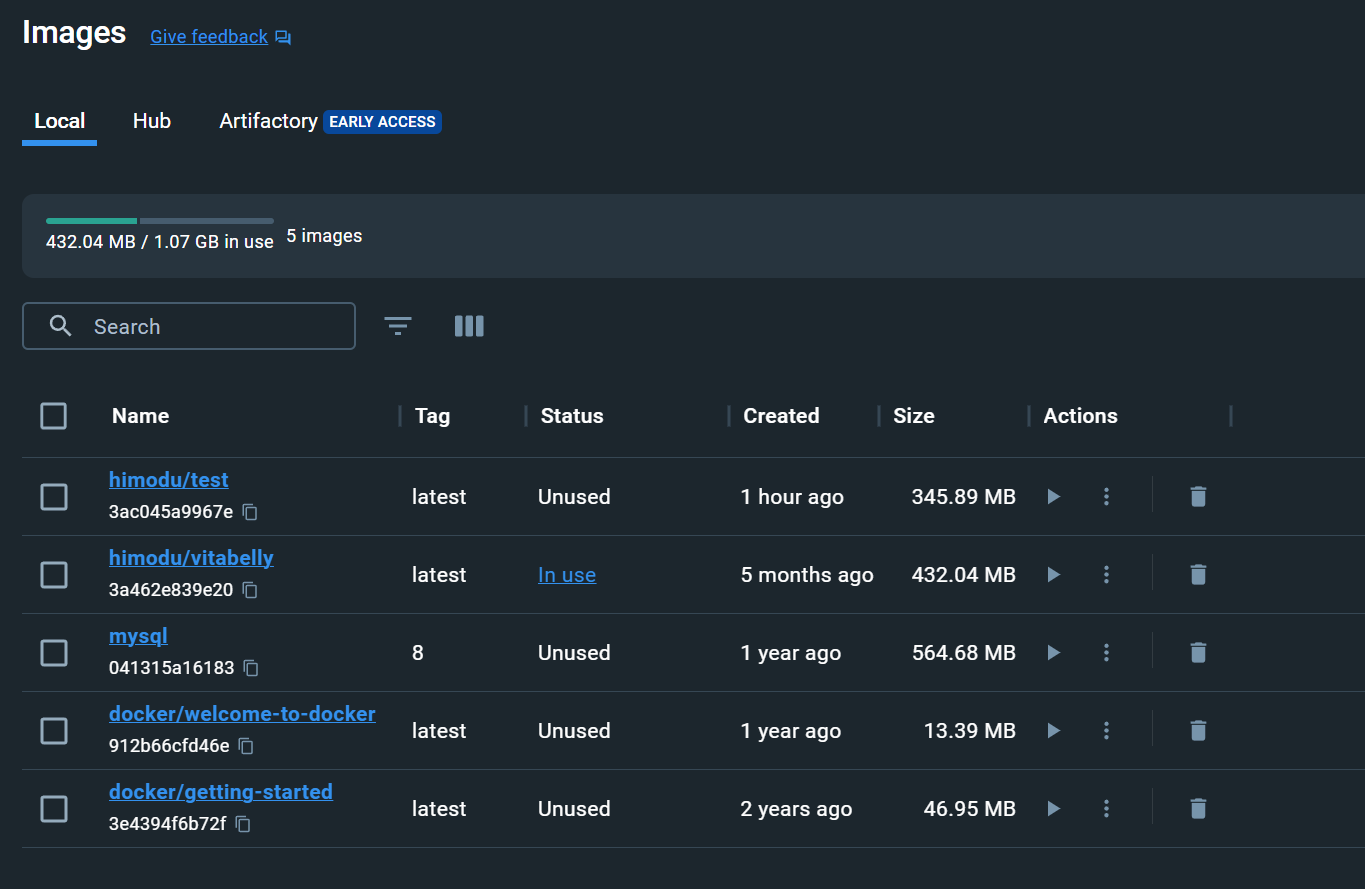도커는 운영체제 가상화를 지원하는 소프트웨어이다.
가상화 란 단일한 물리 하드웨어 시스템을 여러 환경으로 나눠 각각 운영체제와 애플리케이션을 실행할 수 있도록 하는 것이다. 가상화에는 크게 3가지 방식이 있는데,
1. 호스트 가상화
2. 하이퍼바이저 가상화
3. 컨테이너 가상화
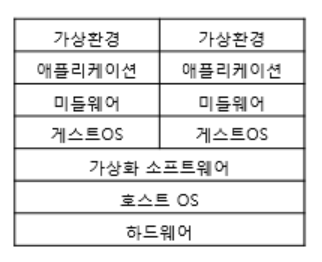
1번 호스트 가상화는 호스트 OS 위에 게스트 OS 가 작동하는 방식으로, 가상화 소프트웨어가 이를 지원한다.
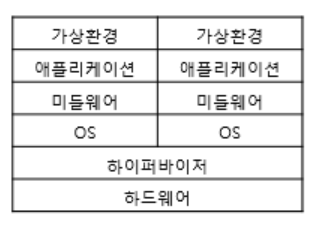
2번 하이퍼바이저 가상화는 하이퍼바이저(Hypervisor)라는 프로그램 위에 별도의 OS들이 작동하는 방식이다. 흔히 가상머신(VM) 방식이라고 한다.
위 두 방식은 각 가상환경마다 OS 를 구동시킨다는 특징이 있다.
이러한 방식은 안정적으로 가상화 환경을 구성할 수 있다는 장점이 있어 AWS 등 유명 클라우드 컴퓨팅 서비스에서 사용하고 있다. 그러나 이는 높은 사양을 필요로 하여 구성할 수 있는 가상환경에 제한이 있으며 프로비저닝(특정 환경이 실행되기까지 필요한 사전준비 과정) 에 많은 시간이 걸려 가상환경을 이동하는 것에 제한이 있다.
특히 MSA 등 서버 구조가 자주 바뀌는 상황에서 이러한 방식을 사용하는 것은 충분히 비효율적이며 그래서 등장한 것이 컨테이너 가상화이다.
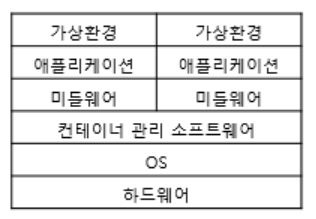
3번 컨테이너 가상화는 단일 OS 위에 관리 SW가 논리적으로 컨테이너를 나누어 사용하는 방식이다.
컨테이너는 애플리케이션이 독립적으로 실행될 수 있는 환경을 의미하며 각각의 컨테이너는 동일한 OS 위에서 동작하지만, 각 애플리케이션의 독립된 실행을 위하여 Linux kernel의 기능을 사용하여 프로세스를 분리해서 각 애플리케이션이 철저히 격리된 환경에서 실행된다.
일단 기존 가상화 방식(VM)에 비해 컨테이너는 사용하는 메모리가 적고, 가동과 중단이 빨라 효율적이다.
또 새로운 소프트웨어가 개발되었을 때 이를 적용하여 배포하기 쉽고 빠르다. 도커는 애플리케이션의 실행을 위한 정보들을 캡슐화하여 저장하고, 이를 이미지(docker image) 라는 하나의 패키지로 만들어 공유할 수 있어서
이미지를 통해 컨테이너를 구성하여 실제로 애플리케이션을 실행할 환경을 제공한다.
그리하여 느슨하게 연결된 다수의 구성요소로 애플리케이션을 구성하는 MSA 방식에도 적합하다고 할 수 있다.
물론 보안문제나, 가상머신(VM) 만큼 독립된 환경을 제공하지는 않는다는 문제가 있지만,
중요한 건 나에게 필요한가? 이다. 백엔드 개발을 공부하는 입장에서, 해커톤 등 프로젝트를 진행하면서, 도커를 사용해본 결과 느끼게된 장점을 생각해보면
1. 굉장히 간편하다.
사실 이게 가장 큰 장점인 것 같다. 아무래도 백엔드 개발이라면 단순 정적파일(html, image 등)이 아닌 동적 애플리케이션을 배포해야하기에 복잡한 프로비저닝 과정이 필요하다.
java 애플리케이션을 배포하는 경우 도커를 사용하지 않는 다면 과정이 굉장히 복잡하다. java를 버전에 맞게 설치하고... github에서 레포지토리의 코드를 불러오고... 빌드 툴을 통해 실행파일을 만들고.... 그 실행파일을 실행시키고...
그 과정에서 정말 다양한 오류가 나왔던 것 같다.
또 DB를 운영하기 위해 서버에 DB를 설치하고... 사용자를 생성하고... 스키마를 구축하고... 필요한 요소가 있으면 계속해서 새로 설치하고 테스트하는 과정을 반복해야한다.
도커를 사용하면 그럴 필요 없이, 로컬 환경에서 바로 java 애플리케이션 실행파일을 이미지로 저장하고, DockerHub 를 통해 공유한 다음, 서버에 바로 이미지를 내려받아 컨테이너로 실행시키면 끝이다. DB 또한 이미 만들어진 DB 이미지가 있다. mysql, postgre 등등... 그대로 받아와서 컨테이너로 실행을 시켜, 두 컨테이너를 잘 연결시켜주면 끝이다.
2. 이미 잘 만들어진 다른 서버를 구축하기 쉽다.
도커의 이미지들은 도커 허브(docker hub)라는 원격 저장소를 통해 공유되는데 그렇기 때문에 남이 잘 만들어놓은 이미지들을 필요에 따라 별도의 준비과정 필요없이 고대로 갖다 쓸 수 있기에 능률이 확실히 오른다.
3. CI/CD 파이프라인을 구축하기 용이하다.
CI (Continuous Integration)는 지속적 통합을 의미하며, 소프트웨어의 변동사항이 지속적으로 반영되어 통합되는 것을 의미한다.
CD(Continuous Deployment)는 지속적 배포를 의미하며, 소프트웨어에 변동사항이 생겼을 때 이를 지속적으로 반영하여 서비스 환경을 중단하지 않고 바로 배포하는 것을 의미한다.
대표적인 CI/CD 툴로는 gitHubAction, Jenkins 등이 있는데, 코드 저장소에 변동이 일어날 때마다 그걸 반영하여 도커 이미지를 만들고, 서버에서 새롭게 만들어진 이미지를 내려받아 컨테이너로 실행하는 모든 과정을 자동화 해준다.
이 도구들은 도커를 필수로 사용하기 때문에 마찬가지로 큰 장점이다.
실제로 프로젝트를 진행하다보면 이제 더 이상 수정할 게 없겠지? 싶어도 변동사항이 계속해서 생기기 마련이다. 심지어 운영 과정에서도 변동사항은 꾸준히 생긴다. 그럴 때 CI/CD 파이프라인의 중요성을 몸소 느꼈고, 도커는 서버 개발자라면 꼭 한 번쯤 사용해 봐야하지 않나 싶다.
Reference
https://www.samsungsds.com/kr/insights/docker_container.html
'인프라 > Docker' 카테고리의 다른 글
| EC2 인스턴스에 Docker 설치하기 (0) | 2024.07.22 |
|---|---|
| SpringBoot 프로젝트 Docker 로 EC2에 배포하기 (0) | 2024.07.22 |